表示モード
書誌データをエクスポートする
「書誌データ取得くん」で、取得した書誌データをエクスポートしてダウンロードするときの流れを大まかにまとめると、以下のようになります。
- 「エクスポート」ボタンを押してエクスポートメニューを表示する
- ファイル形式や文字コードを選択してエクスポートを実行する
これ以降の部分では、それぞれのステップをもう少し細かく分けて案内していきます。
1. 「エクスポート」ボタンを押す
まずは、「エクスポート」ボタンを押します。そうすると、エクスポートメニューが表示されます。
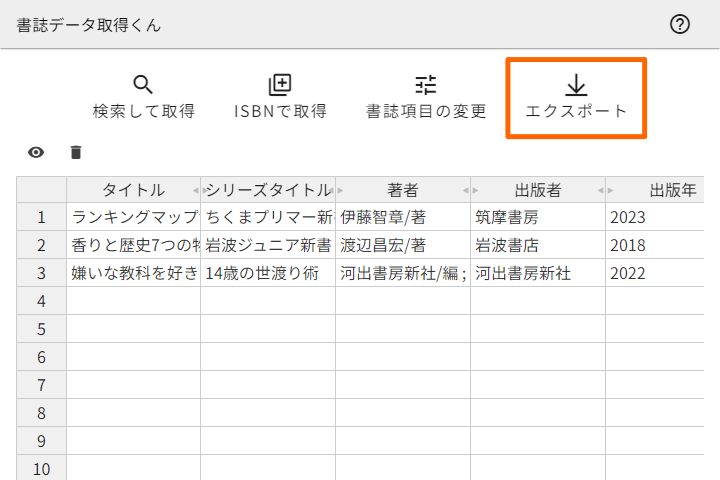
なお、「書誌データ表示シート」にデータが入力されていないと、「エクスポート」ボタンは操作できません。「書誌データ表示シート」は、メイン画面にある表形式のシートのことです。
2. ファイル形式を選択する
次に、表示されたメニューで、「ファイル形式」からエクスポートする書誌データのファイル形式を選択します。初期状態では「CSV」になっていますが、必要に応じて「TSV」や「XLSX (Excelファイル)」も選択できます。
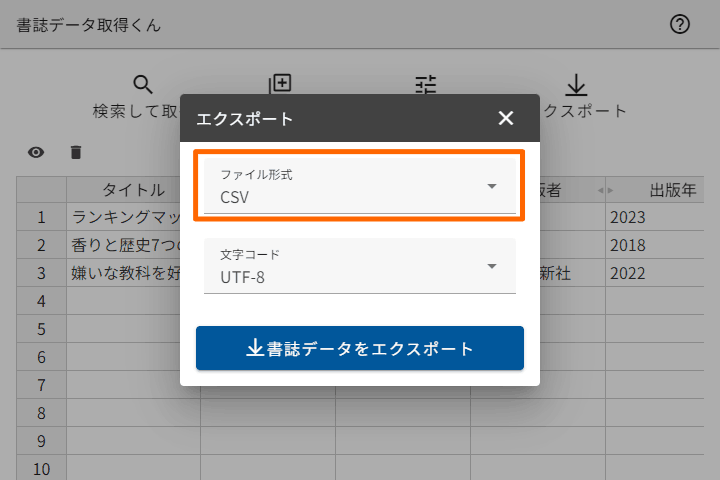
3. 文字コードを選択する
次に、「文字コード」からエクスポートする書誌データの文字コードを選択します。初期状態では「UTF-8」になっていますが、必要に応じて「Shift-JIS」も選択できます。なお、ファイル形式を「XLSX (Excelファイル)」にした場合は、文字コードを選択できません。
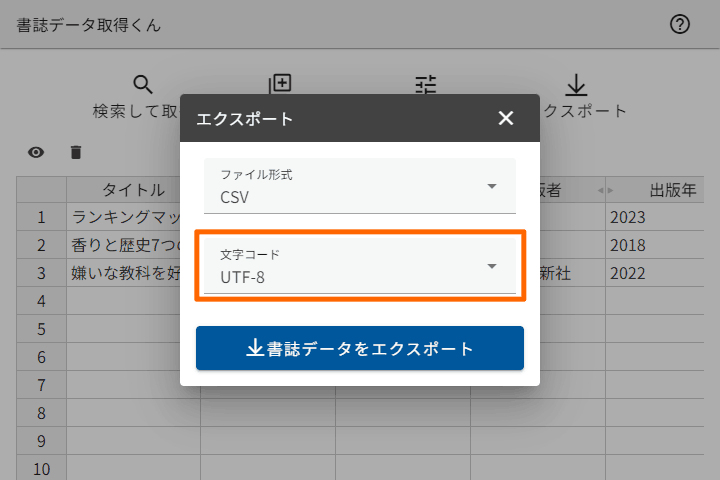
注意点
文字コードを「Shift-JIS」にすると、一部の文字が正常に表示されない場合があります
「書誌データ取得くん」では、CSVとTSVをエクスポートするときの文字コードを、「UTF-8」と「Shift-JIS」の2つから選べます。通常は、「UTF-8」を選んでください。「Shift-JIS」を選ぶと、エクスポートした書誌データの一部の文字が、正常に表示されない場合があります。
ただし、書誌データを蔵書管理システムに取り込む状況などでは、そのシステム側で文字コードが「UTF-8」のデータに対応していないケースもあります。たとえば蔵書管理システムの「CASA」などが該当します。そのときは、文字コードを「Shift-JIS」にしてみてください。
なお、「書誌データ取得くん」でエクスポートする書誌データは、「Shift-JIS」で表示できない文字をすべて「?」に置き換えています。
4. エクスポートを実行する
最後に、「書誌データをエクスポート」ボタンを押してエクスポートを実行します。しばらくするとファイルのダウンロードが始まりますので、処理が終わるまでお待ちください。
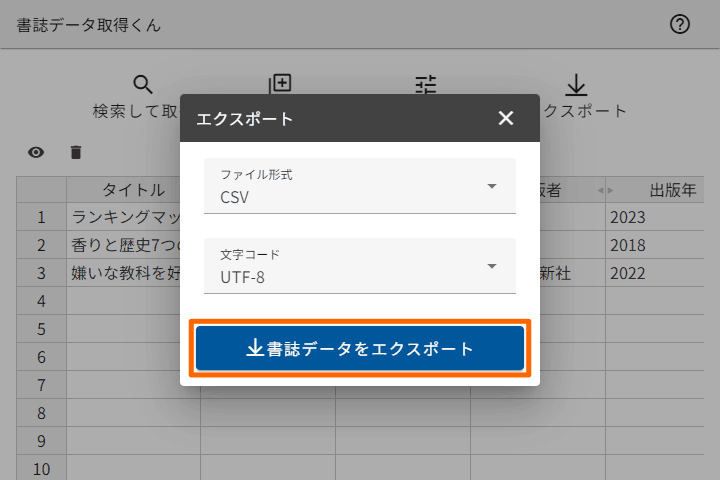
5. まとめ
以上のとおり、取得した書誌データをエクスポートしてダウンロードするときの流れを案内しました。内容を大まかにまとめたものを再掲します。
- 「エクスポート」ボタンを押してエクスポートメニューを表示する
- ファイル形式や文字コードを選択してエクスポートを実行する