表示モード
検索して書誌データを取得する
「書誌データ取得くん」で、検索して書誌データを取得するときの流れを大まかにまとめると、以下のようになります。
- 「検索して取得」ボタンを押して検索メニューを表示する
- 検索条件を入力して検索を実行する
- 検索結果から書誌データを取得する
これ以降の部分では、それぞれのステップをもう少し細かく分けて案内していきます。
1. 「検索して取得」ボタンを押す
まずは、「検索して取得」ボタンを押します。そうすると、検索メニューが表示されます。
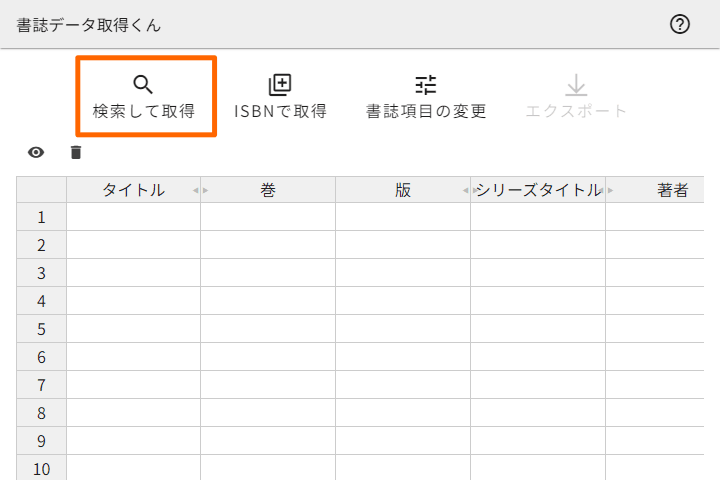
2. キーワードを入力する
次に、表示されたメニューで、検索キーワードを入力します。ここでは「民俗学」と入力しました。
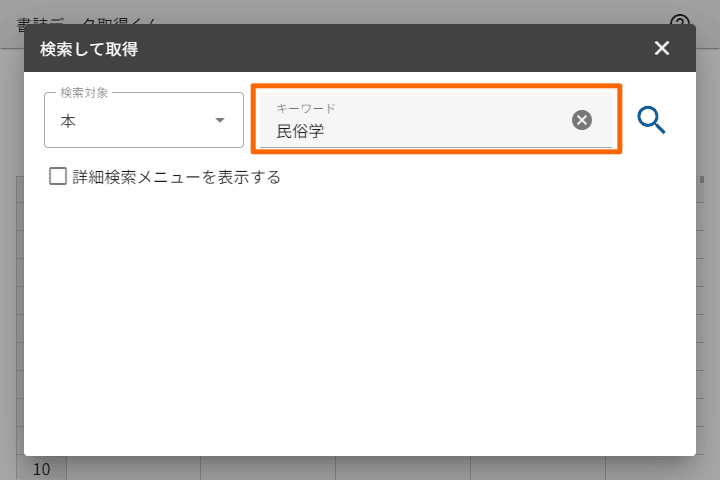
なお、キーワードのフィールドを空にして、後述する詳細検索メニューのフィールドにだけ検索条件を入力しても問題ありません。
3. 詳細検索メニューを表示して追加の検索条件を入力する
次に、詳細検索メニューを表示して追加の検索条件を入力します。詳細検索メニューを表示するには、「詳細検索メニューを表示する」にチェックを入れてください。表示されたメニューで、キーワード以外の追加の検索条件を入力できます。ここでは、「出版年(始)」= 出版年の開始値に「2020」と入れました。
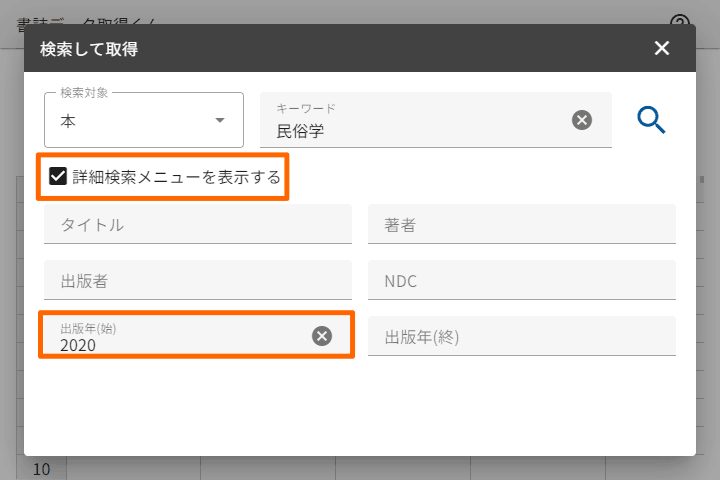
詳細検索メニューが非表示の場合でも、メニュー内のフィールドに検索条件が入力されていれば、検索時に反映されます。検索結果件数が予想外に少ないときなどには、意図せず詳細検索条件を入力していないかどうか、ご確認ください。
なお、詳細検索メニューのフィールドを空にして、先述したキーワードのフィールドにだけ検索条件を入力しても問題ありません。
4. 検索を実行する
次に、「検索」ボタン(虫眼鏡のアイコンボタン)を押して、検索を実行します。なお、「検索」ボタンを押す代わりに、検索メニューの入力フィールド内でエンターキーを押すことでも検索を実行できます。

5. 検索結果を確認する
次に、検索条件入力エリアの下部に出てくる、検索結果を確認します。ここには、検索条件の内容、検索結果件数、検索でヒットした資料の一覧などが表示されます。
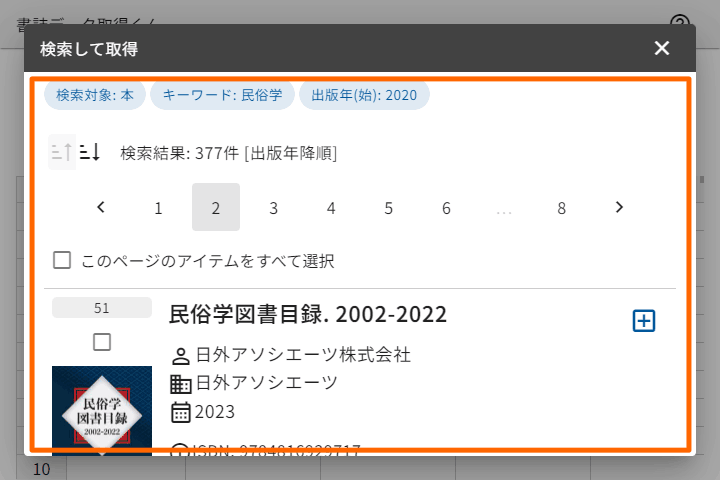
6. 検索結果から書誌データを取得する
次に、検索結果から書誌データを取得します。書誌データを取得するには、「この書誌データを取得」ボタン(四角の中にプラスマークのアイコンボタン)を押します。
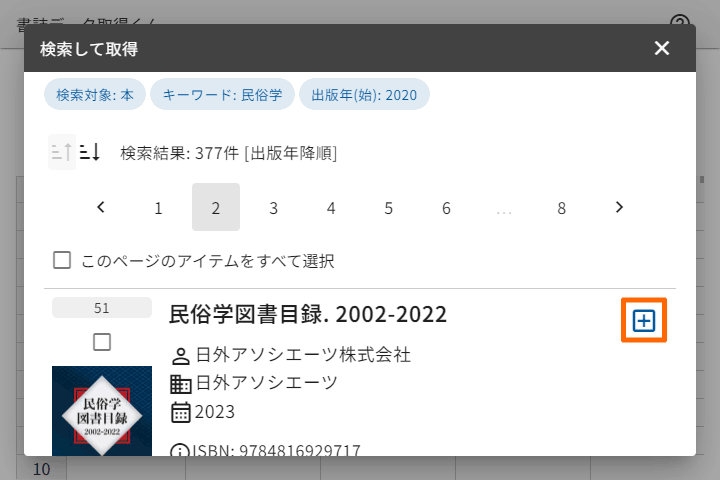
データの取得が終わったら、一度検索メニューを閉じてください。検索メニューを閉じるには、メニュー画面右上の「閉じる」ボタン(バツマークのアイコンボタン)を押します。
なお、検索結果から書誌データを取得する方法はもう1つあります。検索結果のアイテムをチェックボックスで選択し、「書誌データをまとめて取得」ボタンを押すやり方です。この方法では、選択したアイテムの書誌データをまとめて取得することができます。一度に選択できる検索結果アイテムの数は、最大1000件です。
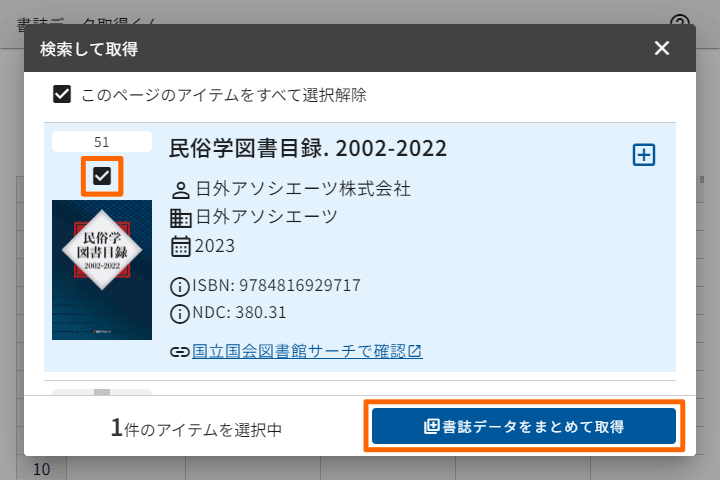
7. 「書誌データ表示シート」を確認する
最後に、「書誌データ表示シート」を確認します。「書誌データ表示シート」は、メイン画面にある表形式のシートのことです。ここに、先ほど取得した書誌データが表示されます。
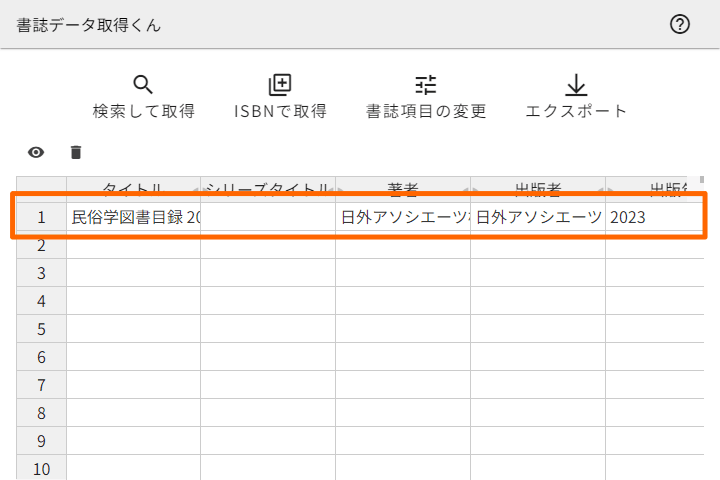
8. まとめ
以上のとおり、検索して書誌データを取得するときの流れを案内しました。内容を大まかにまとめたものを再掲します。
- 「検索して取得」ボタンを押して検索メニューを表示する
- 検索条件を入力して検索を実行する
- 検索結果から書誌データを取得する